Kenapa Microsoft Word tidak bisa diketik? Pertanyaan ini mungkin pernah menghantui Anda saat deadline mendekat atau ide cemerlang tiba-tiba terhenti. Kejadian ini bisa disebabkan oleh hal-hal sepele, mulai dari pengaturan yang salah hingga masalah teknis yang lebih kompleks. Dari keyboard yang bermasalah hingga file dokumen yang korup, berbagai faktor bisa menjadi biang keladi. Memahami akar masalahnya adalah kunci untuk mengembalikan produktivitas Anda dan menyelesaikan pekerjaan dengan lancar. Mari kita telusuri penyebabnya dan temukan solusi yang tepat.
Masalah ketikan pada Microsoft Word bisa sangat menyebalkan, terutama saat tengah mengerjakan tugas penting. Mulai dari huruf yang tak muncul hingga kursor yang tak bergerak, berbagai gejala bisa terjadi. Penyebabnya pun beragam, mulai dari masalah sederhana seperti pengaturan keyboard hingga masalah yang lebih serius seperti kerusakan file atau konflik perangkat lunak. Artikel ini akan membahas secara komprehensif berbagai penyebab, gejala, dan solusi untuk mengatasi masalah ini, sehingga Anda dapat kembali mengetik dengan lancar dan efisien.
Penyebab Umum Microsoft Word Tidak Bisa Diketik
Pengalaman mengetik dokumen di Microsoft Word tiba-tiba terhenti tentu sangat mengganggu produktivitas. Kejadian ini bisa disebabkan oleh berbagai faktor, mulai dari masalah sederhana hingga yang memerlukan penanganan lebih teknis. Memahami penyebabnya adalah langkah pertama untuk menemukan solusi yang tepat dan mengembalikan kelancaran pekerjaan Anda. Berikut beberapa penyebab umum yang sering dihadapi pengguna dan bagaimana mengatasinya.
Masalah pada Keyboard atau Perangkat Input
Kegagalan mengetik di Word terkadang bukan berasal dari aplikasi itu sendiri, melainkan dari perangkat keras yang digunakan. Keyboard yang mengalami kerusakan fisik, seperti tombol yang macet atau konektor yang longgar, dapat menyebabkan karakter tidak terinput dengan benar. Begitu pula dengan mouse yang bermasalah, yang bisa menghambat interaksi pengguna dengan antarmuka Word. Bayangkan skenario: Anda sedang mengerjakan proposal penting, tiba-tiba huruf “e” tidak mau diketik, atau kursor mouse menjadi tidak responsif. Hal ini dapat menyebabkan frustrasi dan kehilangan waktu berharga.
| Penyebab | Gejala | Solusi | Tingkat Kesulitan |
|---|---|---|---|
| Keyboard rusak | Tombol macet, karakter salah, atau tidak ada respon sama sekali. | Coba keyboard lain. Jika masalah teratasi, perbaiki atau ganti keyboard yang rusak. | Mudah |
| Mouse bermasalah | Kursor tidak responsif atau bergerak tidak terduga. | Coba mouse lain. Jika masalah teratasi, perbaiki atau ganti mouse yang rusak. | Mudah |
Masalah Terkait Pengaturan Microsoft Word
Ketidakmampuan mengetik di Microsoft Word seringkali bukan disebabkan oleh kerusakan perangkat lunak, melainkan konfigurasi program yang salah. Pengaturan tertentu, jika diaktifkan secara tidak sengaja atau disalahgunakan, dapat membatasi atau bahkan sepenuhnya mencegah Anda mengetik dokumen. Memahami pengaturan-pengaturan ini dan cara mengatasinya merupakan kunci untuk mengembalikan fungsi pengetikan normal.
Pengaturan “Track Changes” dan Dampaknya pada Pengetikan
Fitur “Track Changes” yang berguna untuk kolaborasi dan revisi dokumen, jika aktif, dapat secara tidak langsung menghambat proses pengetikan. Hal ini karena perubahan yang dilakukan akan ditandai, dan dalam beberapa kasus, mungkin memerlukan langkah tambahan untuk menerima atau menolak perubahan tersebut sebelum teks baru dapat dimasukkan. Kondisi ini bisa terasa mengganggu, terutama bagi pengguna yang tidak terbiasa dengan fitur ini.
Microsoft Word tiba-tiba tak bisa diketik? Bisa jadi karena file korup, aplikasi error, atau bahkan masalah pada sistem operasi. Solusi cepatnya? Restart komputer! Namun, masalah ini mengingatkan kita pada kompleksitas sistem, mirip dengan memahami apa itu SKTP guru, yang ternyata lebih dari sekadar dokumen administrasi. Memahami seluk-beluk sktp guru adalah membutuhkan ketelitian dan pemahaman mendalam, seperti halnya mendiagnosis kenapa Word kita bermasalah.
Kembali ke Word, cek juga memori RAM dan update aplikasi jika perlu; masalah sepele bisa jadi sumber masalah besar, seperti halnya kesalahan kecil dalam SKTP bisa berdampak besar pada penilaian kinerja guru.
- Aktifkan fitur “Track Changes” dapat membatasi input teks secara langsung, tergantung pada pengaturan yang dipilih.
- Menonaktifkan “Track Changes” mengembalikan fungsi pengetikan ke keadaan normal.
- Memilih opsi “Accept All Changes” atau “Reject All Changes” dapat menyelesaikan masalah pengetikan yang disebabkan oleh fitur ini.
Pembatasan Pengetikan melalui “Restrict Editing”
Fitur “Restrict Editing” dirancang untuk melindungi dokumen dari perubahan yang tidak sah. Namun, jika diaktifkan dengan pengaturan yang ketat, fitur ini akan membatasi atau bahkan mencegah sepenuhnya kemampuan mengetik. Pengaturan ini sering digunakan dalam lingkungan kerja untuk memastikan integritas dokumen penting.
- Penggunaan “Restrict Editing” yang berlebihan dapat mengakibatkan ketidakmampuan untuk menambahkan atau mengubah teks dalam dokumen.
- Menonaktifkan “Restrict Editing” atau memodifikasi izin pengeditan akan mengembalikan akses pengetikan penuh.
- Pastikan untuk memahami konsekuensi dari mengaktifkan dan menonaktifkan fitur ini, terutama dalam konteks kolaborasi dan keamanan dokumen.
Pengaturan Keamanan dan Privasi yang Mempengaruhi Pengetikan
Beberapa pengaturan keamanan dan privasi yang ketat, seperti mode “Protected View” atau pembatasan akses berbasis izin, dapat membatasi kemampuan pengetikan. Hal ini dilakukan untuk melindungi dokumen dari ancaman keamanan, tetapi dapat mengganggu alur kerja jika tidak dikelola dengan benar. Penting untuk memahami bagaimana pengaturan-pengaturan ini berinteraksi dengan fungsi pengetikan.
| Pengaturan | Dampak pada Pengetikan | Solusi |
|---|---|---|
| Protected View | Membatasi atau mencegah pengetikan hingga dokumen dipercaya. | Nonaktifkan Protected View jika sumber dokumen terpercaya. |
| Pembatasan Akses Berbasis Izin | Mencegah pengguna yang tidak memiliki izin untuk melakukan perubahan, termasuk mengetik. | Pastikan Anda memiliki izin yang tepat untuk mengedit dokumen. |
| Mode Keamanan Tinggi | Membatasi fungsionalitas, termasuk pengetikan, untuk mencegah eksekusi kode berbahaya. | Tinjau dan sesuaikan pengaturan keamanan sesuai kebutuhan. |
Menonaktifkan atau Mengubah Pengaturan yang Bermasalah
Langkah-langkah untuk menonaktifkan atau mengubah pengaturan yang bermasalah bervariasi tergantung pada pengaturan spesifik yang menyebabkan masalah. Namun, secara umum, Anda perlu mengakses menu “File” atau “Review” di Microsoft Word, lalu mencari pengaturan yang terkait dengan “Track Changes,” “Restrict Editing,” atau pengaturan keamanan. Setelah menemukan pengaturan tersebut, Anda dapat menonaktifkannya atau mengubahnya sesuai kebutuhan. Proses ini biasanya melibatkan beberapa klik sederhana, tetapi jika Anda kesulitan, konsultasikan panduan pengguna Microsoft Word atau cari tutorial online.
Masalah Terkait Perangkat Keras dan Perangkat Lunak
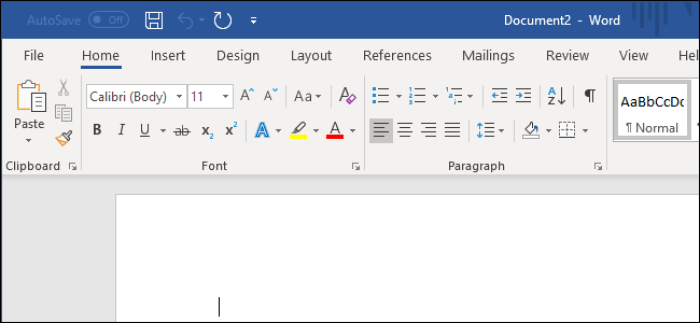
Ketidakmampuan mengetik di Microsoft Word bisa disebabkan oleh berbagai faktor, mulai dari masalah sepele pada perangkat keras hingga konflik rumit pada sistem operasi. Memahami sumber masalah ini krusial untuk menemukan solusi yang tepat dan efisien. Mendiagnosis masalah ini memerlukan pendekatan sistematis, memeriksa baik perangkat keras maupun perangkat lunak secara menyeluruh. Berikut ini uraian detail mengenai potensi penyebabnya.
Masalah Perangkat Keras yang Menghambat Pengetikan di Word
Masalah pada perangkat keras, khususnya yang terkait dengan input, seringkali menjadi biang keladi kesulitan mengetik di Word. Kerusakan atau malfungsi pada komponen fisik ini dapat secara langsung membatasi kemampuan pengguna untuk memasukkan teks. Hal ini memerlukan pemeriksaan dan penanganan yang cermat.
- Keyboard: Tombol yang lengket, rusak, atau tidak responsif adalah penyebab umum. Coba gunakan keyboard lain untuk memastikan masalahnya bukan pada keyboard utama. Debu atau kotoran yang menumpuk di antara tombol juga dapat mengganggu kinerja keyboard.
- Mouse: Meskipun tidak secara langsung terkait dengan pengetikan, mouse yang bermasalah dapat mengganggu navigasi dan pemilihan teks di Word. Jika kursor tidak responsif atau sulit dikendalikan, periksa koneksi mouse dan coba gunakan mouse lain.
- Port USB: Jika keyboard atau mouse terhubung melalui USB, coba gunakan port USB yang berbeda. Port yang rusak atau bermasalah dapat menyebabkan perangkat input tidak terdeteksi dengan benar.
Langkah-langkah Memeriksa dan Memperbaiki Masalah Perangkat Keras
Menangani masalah perangkat keras memerlukan pendekatan praktis dan terstruktur. Langkah-langkah berikut dapat membantu mengidentifikasi dan memperbaiki masalah.
- Restart Komputer: Langkah sederhana ini seringkali dapat mengatasi masalah sementara pada perangkat keras.
- Coba Perangkat Lain: Gunakan keyboard dan mouse lain untuk menguji apakah masalahnya terletak pada perangkat keras atau perangkat lunak.
- Bersihkan Perangkat: Bersihkan keyboard dan mouse dari debu dan kotoran yang mungkin mengganggu fungsinya.
- Periksa Koneksi: Pastikan kabel keyboard dan mouse terhubung dengan baik ke komputer.
- Konsultasi Teknisi: Jika masalah berlanjut, konsultasikan dengan teknisi komputer untuk mendapatkan bantuan profesional.
Masalah Perangkat Lunak yang Mempengaruhi Pengetikan di Word
Di luar perangkat keras, masalah perangkat lunak juga dapat menyebabkan Word tidak bisa diketik. Konflik aplikasi, driver yang usang, atau bahkan pengaturan sistem yang salah dapat mengganggu kinerja Word. Pendekatan yang sistematis dibutuhkan untuk mengidentifikasi dan menyelesaikan masalah ini.
- Konflik Aplikasi: Aplikasi lain yang berjalan bersamaan dapat mengganggu Word. Tutup aplikasi lain yang tidak diperlukan saat menggunakan Word.
- Driver yang Usang: Driver keyboard atau mouse yang usang dapat menyebabkan masalah kompatibilitas. Perbarui driver ke versi terbaru.
- Masalah Sistem Operasi: Sistem operasi yang korup atau bermasalah juga dapat menyebabkan masalah pada Word. Pertimbangkan untuk melakukan pemindaian sistem dan perbaikan.
Langkah-langkah Memperbarui Driver dan Perangkat Lunak, Kenapa microsoft word tidak bisa diketik
Memperbarui driver dan perangkat lunak adalah langkah penting dalam menjaga kinerja sistem dan mencegah konflik. Berikut langkah-langkahnya:
- Buka Pengelola Perangkat: Cari “Pengelola Perangkat” di menu pencarian Windows.
- Temukan Driver yang Perlu Diperbarui: Cari keyboard dan mouse di daftar perangkat.
- Perbarui Driver: Klik kanan pada driver dan pilih “Update driver”. Ikuti petunjuk di layar.
- Perbarui Windows: Pastikan sistem operasi Anda selalu diperbarui dengan patch dan pembaruan terbaru.
Interaksi Masalah Perangkat Keras dan Perangkat Lunak
Sebagai contoh, keyboard yang mengalami kerusakan fisik (perangkat keras) mungkin memicu konflik dengan driver yang sudah usang (perangkat lunak). Keyboard yang rusak mungkin mengirimkan sinyal yang salah, yang kemudian salah diinterpretasi oleh driver yang usang, mengakibatkan Word tidak dapat merespon input keyboard dengan benar. Oleh karena itu, penting untuk memeriksa baik perangkat keras maupun perangkat lunak secara menyeluruh untuk mendiagnosis masalah secara akurat.
Masalah Terkait File dan Dokumen
Ketidakmampuan mengetik di Microsoft Word seringkali berakar pada masalah yang lebih dalam daripada sekadar pengaturan keyboard atau aplikasi. Seringkali, akar masalahnya terletak pada file Word itu sendiri. File yang rusak atau korup dapat menyebabkan berbagai masalah, mulai dari ketidakmampuan mengetik hingga hilangnya data secara tiba-tiba. Memahami penyebab dan solusi untuk masalah ini krusial bagi produktivitas pengguna Word.
Microsoft Word tiba-tiba tak bisa diketik? Bisa jadi karena file corrupt, aplikasi error, atau bahkan masalah driver. Solusi cepatnya? Restart komputer! Namun, selagi menunggu, bayangkan sejenak bagaimana desain poster pendidikan yang efektif; poster pendidikan adalah poster yang bertujuan untuk menyampaikan informasi penting secara visual dan menarik, mirip seperti bagaimana Word seharusnya berfungsi dengan lancar.
Kembali ke masalah Word, cek juga update aplikasi dan pastikan ruang penyimpanan mencukupi. Jika masih bermasalah, mungkin saatnya mencari bantuan ahli.
Kerusakan file Word bisa disebabkan oleh berbagai faktor, mulai dari kesalahan sistem operasi, gangguan listrik mendadak saat menyimpan dokumen, hingga infeksi virus. Dampaknya bisa sangat beragam, dari sekadar gangguan kecil hingga hilangnya seluruh isi dokumen. Oleh karena itu, mengetahui cara mendiagnosis dan memperbaiki file yang rusak menjadi keahlian penting bagi setiap pengguna Word.
File Word Rusak dan Pengaruhnya pada Pengetikan
File Word yang rusak dapat mengakibatkan berbagai masalah saat mengetik, mulai dari karakter yang hilang atau muncul secara acak, hingga ketidakmampuan sama sekali untuk memasukkan teks baru. Bayangkan skenario: Anda tengah mengerjakan proposal penting, tiba-tiba aplikasi macet dan ketika dibuka kembali, beberapa paragraf hilang begitu saja. Ini adalah contoh nyata dampak file Word yang rusak terhadap produktivitas. Kerusakan bisa juga menyebabkan tampilan dokumen menjadi kacau, font berubah, atau format hilang.
Perbaikan File Word Rusak
Microsoft Word memiliki fitur bawaan untuk memperbaiki file yang rusak. Langkah pertama adalah mencoba membuka file tersebut dengan Word. Jika Word mendeteksi kerusakan, ia akan secara otomatis menawarkan opsi perbaikan. Jika tidak, coba langkah berikut:
- Buka Word dan pilih “Open”.
- Cari file Word yang rusak dan jangan langsung klik “Open”.
- Klik tombol kecil di sebelah kanan tombol “Open”, lalu pilih “Open and Repair”.
- Word akan mencoba memperbaiki file tersebut. Simpan file yang telah diperbaiki dengan nama baru untuk berjaga-jaga.
Metode ini cukup efektif untuk kerusakan ringan. Namun, untuk kerusakan yang lebih parah, mungkin dibutuhkan bantuan software pihak ketiga yang khusus dirancang untuk memulihkan file yang rusak.
Masalah Microsoft Word yang tiba-tiba tak bisa diketik? Bisa jadi karena file corrupt, update yang bermasalah, atau bahkan konflik software. Namun, masalah teknis ini mengingatkan kita pada hal lain yang juga perlu dipertahankan, seperti kekayaan budaya kita. Memang, jauh berbeda dari error software, namun pelestarian tarian daerah, sebagaimana dijelaskan dalam artikel ini mengapa kita harus melestarikan tarian daerah , sama pentingnya dengan menjaga kelancaran aplikasi kita.
Kehilangannya akan sama fatalnya; kita kehilangan warisan budaya yang tak ternilai. Kembali ke Word, cobalah restart komputer atau periksa pengaturan aplikasi; mungkin masalahnya sederhana dan teratasi dengan cepat, tidak seperti hilangnya tarian tradisional yang proses pemulihannya jauh lebih rumit.
Membuka File Word dalam Mode Aman
Membuka file Word dalam mode aman dapat membantu mengidentifikasi apakah masalah pengetikan disebabkan oleh add-in atau pengaturan Word yang bermasalah. Mode aman meluncurkan Word tanpa add-in atau template, sehingga masalah yang disebabkan oleh komponen tambahan tersebut dapat diisolasi.
- Cari ikon Microsoft Word di komputer Anda.
- Tekan dan tahan tombol Ctrl pada keyboard Anda, lalu klik dua kali ikon Microsoft Word.
- Word akan terbuka dalam mode aman. Coba buka dan edit file Word Anda.
Jika masalah teratasi dalam mode aman, kemungkinan besar penyebabnya adalah add-in atau template yang bermasalah. Anda dapat menonaktifkan add-in secara satu per satu untuk mengidentifikasi penyebab masalah.
Pencegahan Kerusakan File Word
“Menjaga integritas file Word sangat penting. Penyimpanan berkala, penutupan aplikasi yang benar, dan penggunaan antivirus yang terbarui merupakan langkah-langkah pencegahan yang efektif. Jangan mengabaikan peringatan sistem saat menyimpan file.”
Selain itu, rutin melakukan backup dokumen merupakan langkah bijak. Simpan salinan file Anda di lokasi yang berbeda, misalnya di cloud storage atau hard drive eksternal. Ini akan melindungi Anda dari kehilangan data yang tak terduga akibat kerusakan file.
Ilustrasi Kerusakan File Word
Bayangkan sebuah dokumen Word yang menampilkan paragraf dengan beberapa kata yang hilang atau berubah menjadi karakter acak. Di bagian lain, mungkin ada blok teks yang sepenuhnya kosong, meskipun sebelumnya berisi informasi penting. Format teks, seperti font dan ukuran huruf, mungkin juga tidak konsisten, dengan beberapa bagian menggunakan font yang berbeda atau ukuran yang salah. Gambar yang tertanam dalam dokumen mungkin juga rusak atau hilang sepenuhnya. Secara keseluruhan, dokumen tersebut terlihat tidak terorganisir, dengan data yang hilang atau korup, mencerminkan sebuah file yang mengalami kerusakan signifikan dan membutuhkan perbaikan.
Langkah-langkah Pemecahan Masalah Sistematis: Kenapa Microsoft Word Tidak Bisa Diketik
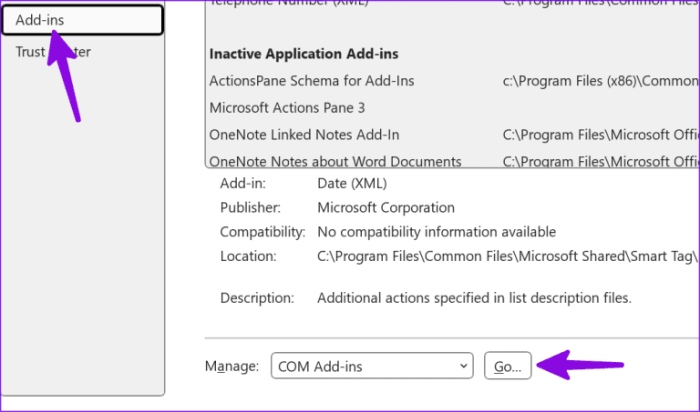
Microsoft Word, aplikasi pengolah kata yang mendominasi dunia perkantoran, terkadang mengalami kendala. Ketidakmampuan mengetik di Word bisa menjadi masalah yang sangat mengganggu produktivitas. Artikel ini menyajikan panduan sistematis untuk mengatasi masalah tersebut, dimulai dari langkah-langkah sederhana hingga solusi yang lebih teknis. Dengan pendekatan terstruktur, Anda dapat mendiagnosis dan memperbaiki masalah dengan efisiensi tinggi.
Alur Diagram Pemecahan Masalah
Berikut adalah alur diagram pemecahan masalah yang direkomendasikan untuk mengatasi kendala pengetikan di Microsoft Word. Diagram ini mengikuti pendekatan yang logis dan sistematis, dimulai dari pemeriksaan yang paling sederhana hingga solusi yang lebih kompleks. Dengan mengikuti langkah-langkah ini, Anda dapat mengidentifikasi penyebab masalah dan menemukan solusinya dengan cepat.
- Periksa Koneksi Keyboard: Pastikan keyboard terhubung dengan benar ke komputer dan tidak ada kerusakan fisik pada kabel atau port USB.
- Restart Aplikasi Word: Tutup dan buka kembali aplikasi Microsoft Word. Ini seringkali dapat mengatasi masalah sementara yang terjadi pada aplikasi.
- Restart Komputer: Jika langkah sebelumnya tidak berhasil, restart komputer Anda. Restart dapat menyelesaikan berbagai masalah software yang mungkin menyebabkan kendala.
- Periksa Pengaturan Keyboard: Pastikan pengaturan keyboard di Windows sudah benar dan sesuai dengan preferensi Anda. Periksa juga apakah ada aplikasi lain yang mungkin berkonflik dengan Word.
- Periksa Pembaruan Microsoft Word: Pastikan Microsoft Word Anda sudah diperbarui ke versi terbaru. Pembaruan seringkali berisi perbaikan bug dan peningkatan performa.
- Jalankan Pemeriksaan Kesalahan: Microsoft Word memiliki fitur built-in untuk mendeteksi dan memperbaiki kesalahan. Gunakan fitur ini untuk mendiagnosis masalah lebih lanjut.
- Instal Ulang Microsoft Word: Sebagai langkah terakhir, pertimbangkan untuk menginstal ulang Microsoft Word. Ini merupakan solusi yang efektif untuk masalah yang lebih serius.
Contoh Kasus dan Solusi
Mari kita bahas beberapa contoh kasus dan solusi yang sesuai dengan alur diagram di atas. Mempelajari contoh-contoh ini akan membantu Anda memahami penerapan langkah-langkah pemecahan masalah secara praktis.
| Kasus | Solusi |
|---|---|
| Keyboard tidak berfungsi sama sekali di Word dan aplikasi lain. | Periksa koneksi keyboard. Coba gunakan keyboard lain untuk memastikan masalahnya bukan pada keyboard itu sendiri. |
| Word tiba-tiba berhenti merespon setelah beberapa menit digunakan. | Restart aplikasi Word. Jika masalah berulang, restart komputer. |
| Huruf yang diketik muncul dengan karakter yang salah. | Periksa pengaturan keyboard dan bahasa input. Pastikan pengaturan sesuai dengan keyboard yang digunakan. |
| Word menampilkan pesan error saat dijalankan. | Periksa pembaruan Microsoft Word. Jika masalah berlanjut, pertimbangkan untuk menginstal ulang aplikasi. |
Langkah-Langkah Restart Komputer dan Aplikasi
Restart komputer dan aplikasi adalah langkah-langkah dasar namun efektif dalam mengatasi masalah software. Prosesnya sederhana, tetapi penting dilakukan dengan benar untuk menghindari masalah lebih lanjut.
Untuk restart aplikasi Word, cukup tutup aplikasi melalui tombol close atau task manager. Kemudian, buka kembali aplikasi Word. Untuk restart komputer, klik tombol Start, pilih Power, lalu pilih Restart. Proses ini akan mematikan dan menghidupkan kembali komputer Anda, membersihkan memori dan menyelesaikan masalah sementara yang mungkin terjadi.
Saran untuk Memeriksa Pembaruan Microsoft Word
Memperbarui Microsoft Word secara berkala sangat penting untuk menjaga kinerja dan stabilitas aplikasi. Pembaruan seringkali mencakup perbaikan bug dan peningkatan keamanan yang dapat mencegah masalah seperti kendala pengetikan. Untuk memeriksa pembaruan, buka aplikasi Word, kemudian cari menu “File” lalu “Account”. Di sana, Anda akan menemukan opsi untuk memeriksa dan menginstal pembaruan yang tersedia.
Ringkasan Penutup
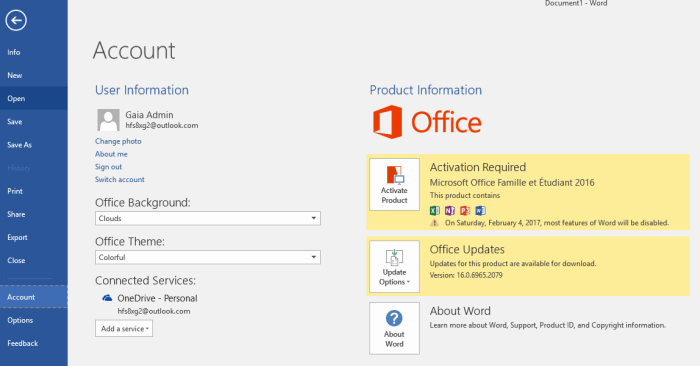
Mengatasi masalah Microsoft Word yang tidak bisa diketik membutuhkan pendekatan sistematis. Mulai dari memeriksa pengaturan sederhana hingga mendiagnosis masalah perangkat keras atau perangkat lunak, setiap langkah perlu dilakukan dengan teliti. Jangan panik jika Anda mengalami kendala ini. Dengan panduan yang tepat dan langkah-langkah pemecahan masalah yang sistematis, Anda dapat mengatasi masalah ini dan kembali berkreasi dengan dokumen Word Anda. Ingatlah untuk selalu menyimpan pekerjaan secara berkala dan menjaga perangkat lunak Anda tetap terbarui untuk mencegah masalah serupa di masa depan. Produktivitas Anda berharga, jangan biarkan masalah sepele menghalanginya.
 TendikPedia Informasi Mengenai Pendidikan yang Akurat dan Terpercaya
TendikPedia Informasi Mengenai Pendidikan yang Akurat dan Terpercaya